External PI Process in EWM
What is External PI Process in EWM?
External PI process is used to
conduct PI process outside EWM system (may be using third party applications on
the RF gun or using third party PI systems or using manual process) where there
is no connectivity between EWM system warehouse exists. Later the counted
results are used to upload and create PI documents in SAP EWM System and follow
the rest of the PI process.
Note: There is no sufficient help document available from SAP on this process, I understood it by exploring various options in the upload file, program code reading and debugging.
Process Steps:
Step 1: Down Load Data from EWM into excel file
Step 2: Do PI and record the count result in the excel/csv sheet in the upload file format
Step 3: Prepare Upload file with count results in upload file format
Step 4: Upload and Create the PI document with count results (i.e with counted status)
Step 5: Post the differences
Step 6: Clear the differences
Step 1: Down Load Data from EWM into excel file
There are Two ways to download the data into excel.
a. Using transaction code /N/SCWM/PI_DOWNLOAD
b. Using EWM Monitor /N/SCWM/MON
a. Steps to download data using /N/SCWM/PI_DOWNLOAD
This Download program neither create PI
document, nor downloads already created PI document data. It can only be used
to download location or product stock data. It will not download HU# and data in either cases. However, when
using product stock data it will download product code and book inventory. The
file can be downloaded into .xls or .csv format.
To download the file follow the steps below:
Run the transaction code with Storage bin and Warehouse
number and select “Product-Based Selection”
Data is downloaded into the
file.
Note: I find no connection between
download and upload transactions, i.e the upload transaction can be used to
create the PI documents (without running the download transaction) as long as
the data in the upload file is correct and in the format. Upload file should be in the format of the download file using this transaction.
b. Using EWM Monitor /N/SCWM/MON
In monitor transaction open the report shown below and follow the steps shown in the screenshot
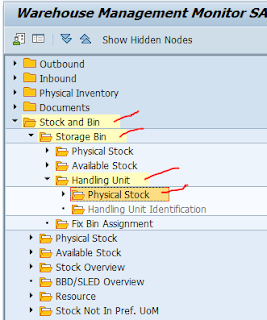
Select the spreadsheet option and save the file into local drive.
Note:
The BINs being counted should be blocked for movements until the
PI process is complete. Otherwise, there will be chances that the stock
status of the bins will be changed by subsequent warehouse Tasks.
Step 2: Do PI and record the count result in the excel/csv sheet in the upload file format
As this step is done external to the EWM, there is no details described here.
Step 3: Prepare Upload file with count results in upload file format
The upload file should be either in .xls or .csv format. The file template should be the same as the download file of /N/SCWM/PI_DOWNLOAD transaction (shown above). SAP Note 1507702 documentation and attachment in the note gives guidelines on filling the upload file. Screenshots of sample upload file prepared for this example are given below.
Note:
- I faced many errors even after following the guide lines provided by SAP on how to fill the upload file, I had to spend lot time on debugging and code reading to understand and fix the upload file. So the attached .xls is one that prepared based my analysis and has changes on top of SAP guidance on filling the upload file
- I find no connection between download and upload transactions, i.e the upload transaction can be used to create the PI documents (without running the download transaction) as long as the data in the upload file is correct and in the format.
Upload file preparation (The process explained here will create an upload file for EL – External Location based PI):
The upload file may have the
following types of lines (Please refer the screenshot of the):
There are 4 Lines:
- Header
Text
- Hader
Data
- Item
data
- Item
Details data

See the example below (Also screenshots
of the upload excel sheet). Shown are only those key fileds used in excel as
part example.
In this example, the stock
befoure counting was (Bins counted XXXX and YYYY):





i)
First line as a
column header (this record will be deleted in the program).
ii)
The Second row is Header data for PI document,
there should be one Header line for each bin counted. Each Item and item
details lines should have the corresponding Header item number. Following are
the mandatory fields for header (You can fill the rest of the fields if you
have data, please refer the guideline given in attached document “SAP
Guideline” ):
Column
|
Field Name
|
Comments
|
C
|
Warehouse No.
|
EWM Warehouse number
|
D
|
External PI Document No.
|
Only Numeric allowed, a reference number to external PI
document
|
E
|
Item
|
Item number of the external PI document. Note: This item
number should exist in Header data record as well as all item and item
details data records.
|
F
|
Hdr/Item data
|
H – for Header data
I – for Team Data
|
G
|
Count Data
|
Enter the count data, in user date format
|
H
|
Time
|
HH:MM:SS format
|
I
|
Counter
|
Name of the person counted the PI
|
N
|
Reason Descr.
|
Enter the reason for counting.
Note: The configuration required for this mentioned at a
later point in this document
|
T
|
Storage Bin
|
Storage Bin Code
|
iii)
The Third row is Item data for PI document, used
to enter HU number and counting details at HU level. Following are the
mandatory fields for Item (You can fill the rest of the fields if you have
data, please refer the guideline given in attached document “SAP Guideline” ):
Column
|
Field Name
|
Comments
|
C
|
Warehouse No.
|
EWM Warehouse number
|
E
|
Item
|
Item number of the external PI document. Note: This item
number should exist in Header data record as well as corresponding all item
data records.
|
F
|
Hdr/Item data
|
H – for Header data
I – for Team Data
|
M
|
Reason f. Phys. Inv.
|
Enter the reason for counting.
Note: The configuration required for this mentioned at a
later point in this document
|
T
|
Storage Bin
|
Storage Bin Code
|
X
|
HU
|
Enter the HU number Counted
|
Y
|
HU Compl.Cntd
|
X – If HU is completely Counted
Space/Blank – If not Completely Counted
|
Z
|
HU Empty
|
X – If HU is empty
Space – If not empty
|
AA
|
No HU
|
X – If HU is not found
Space – If HU is found
|
Note: Mark “X” for only one column among Y, Z and AA per HU.
iv)
The Fourth row is Item details data for PI
document. Which is used to enter details like Batch number and Quantity counted
of the HU (That was entered in line 3). Following are the mandatory fields for Item
(You can fill the rest of the fields if you have data, please refer the
guideline given in attached document “SAP Guideline” ):
Note: This line is optional and
required only when you have difference in HU quantity or if counting New HUs.
Column
|
Field Name
|
Comments
|
C
|
Warehouse No.
|
EWM Warehouse number
|
E
|
Item
|
Item number of the external PI document. Note: This item
number should exist in Header data record as well as corresponding all item
and item details data records.
|
F
|
Hdr/Item data
|
H – for Header data
I – for Team Data
|
M
|
Reason f. Phys. Inv.
|
Enter the reason for counting.
Note: The configuration required for this mentioned at a
later point in this document
|
T
|
Storage Bin
|
Storage Bin Code
|
U
|
Higher-Level HU
|
Enter the HU number Counted
|
AE
|
Product
|
Enter Product number of the HU
|
AG
|
Batch
|
Enter Batch number of the HU
|
AH
|
Stock Type
|
Enter stock type of the HU
|
AR
|
Owner
|
Enter Owner of the HU
|
AT
|
Ent. to Dispose
|
Enter Party Entailed to Dispose the Stock
|
BM
|
Qty Entered
|
Enter the counted quantity of the HU (Note it can be the
same quantity as per the books or can be a different quantity as per the
count)
|
BN
|
UoM Entered
|
Enter the UoM of the counted quantity
|
Step 4: Upload and Create the PI document with count results (i.e with counted status)
Upload the data file using transaction /SCWM/PI_UPLOAD:

Enter the warhouse number,
Local File and destination, and chosse the Create PI Document options (PI
document with and without count results can be created, howver, in this
document with count results is explained) and execute the transaction.
Check the uploaded data and log as shown in the
screen shot below.
Creating PI Document: Select ALL the header lines and hit create button

The selected line will
disappear from the screen once the document is created and a pop-up gives the
PI document # that was created.

PI document (created with count results) can be processed as a per Standard EWM PI process.
Step 5: Post the differences in transaction /N/SCWM/PI_PROCESS
Step 6: Clear the differences /N/SCWM/DIFF_ANALIZER

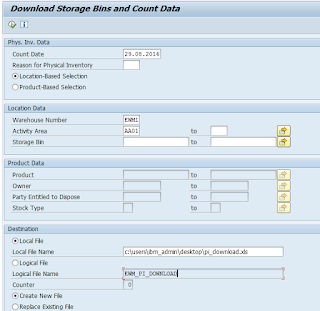






No comments:
Post a Comment